기어가더라도 제대로
야곰 오토레이아웃 필기(Intrinsic size, UIScroll View 등) 본문
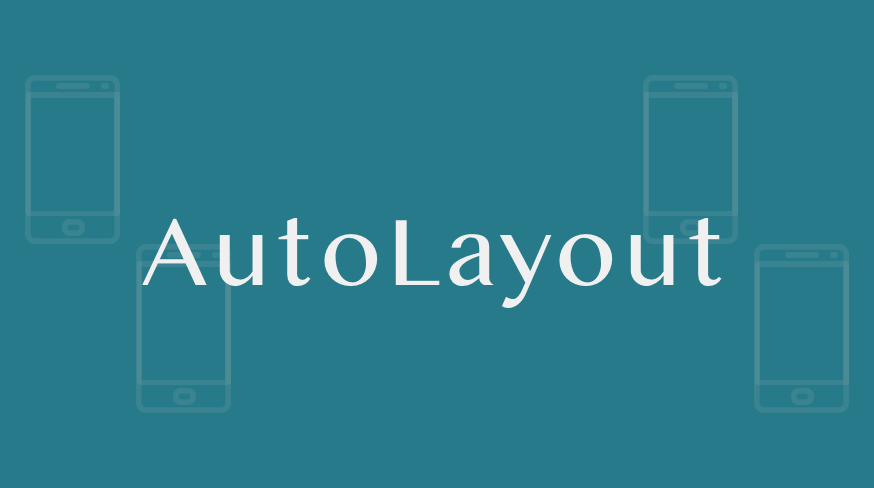
제약을 표현할 때는 관계를 표현한다.
양쪽의 수식이 동등하지 않을 수 있다. ex ) 크거나 같다. 작거나 같다. 최대 최소한의 크기를 정할 때 사용할 수 있다.
뷰들관의 간격이나 컨스트레인트를 합해서 사용하는 부분이다. 값을 고정하는 것보다 복잡한 상황일 수 있다.
Priorities
컨스트레인트 간에 우선도
Intrinsic Content Size(고유 컨텐츠 사이즈)
| 기본사이즈 O | 기본사이즈 X |
|---|---|
| 레이블, 버튼, 스위치, 텍스트 필드 | 뷰, 텍스트 뷰, 이미지 뷰(이미지 로딩되면 O) |
| 슬라이더(높이 O) |
정의
뷰의 현재 사이즈를 기반으로 사이즈를 계산한다.
텍스트뷰는 스크롤이 가능하냐 안가능하냐를 기준으로 스크롤 O -> 사이즈 없고, 스크롤 X -> 사이즈가 있다.
사용
Text Label 같은 경우 위치(leading, top)만 정해줘도 가서 붙음, 왜냐면 이미 사이즈를 본인이 가지고 있기 때문이다. 버튼도 마찬가지다.
슬라이더는 높이는 정해져 있어서 top 덕분에 안정이 되지만, leading 만 붙이면 부족해서 너비 값도 넣어줘야한다.
예외 사용
Place holder 사이즈를 줘서 Intrinsic Size를 줄 수 있다. 단 이것은 실행중엔 안되고 스토리보드상에서만 보이는 효과다.
실제 사이즈를 주려면, UIView 클래스를 만들어서
override var intrinsicContentSize: CGSize {
return CGSize(width: 50, height: 50)
}를 만들어주면 바로 딱 붙는다.
이런식으로 고유 사이즈가 없는 뷰라고 하더라고 커스텀 클래스 지정을 통해 고유 사이즈를 지정해 줄 수 있다.
Content compression resistance <-> content hugging?
- Content compression resistance
- 외부에서 압력을 줄 때 버티는 힘
- Content hugging
- 늘어나지 않으려고 버티는 힘
이 두 가지의 기준은 Intrinsic Content Size 이다.
줄여서 CRCH 라고 부른다. Priority를 기준으로 움직인다.
누가 줄어들고 누가 늘어날지 결정해주는 힘
기준) 이 뷰가 화면에 꼭 있어야하는지? 늘어나면 보기 싫은지 아닌지를 결정하는게 CRCH이다. 실습을 통해서 확인하자.
실전 연습
Add Missing Constraints 랑 Reset to Suggested Constraints 는 절대 절대 절대 사용하지 않는 것을 추천한다.
Clear Constraints 이것만 써야 한다.
컨스트레인트를 벗어나면 노란색선이 뜨는데, Update Frame을 사용하면 제약걸린대로 다시 가서 자리를 잡는다.
Embed in View
Stack View, view, scroll view 에 선택된 객체들을 바로 넣어주는 기능
Constraints 거는 방식
초보일 때는 밑에 있는 툴을 쓰고, 익숙해지면 control 누르고 당겨서 쓰자.
가로 세로 비율, Aspecto ratio
Option 키를 잘 활용하면 편하게 비율 설정이 가능하다.
내부에서 드래그를 당기면 자기의 가로세로 비율, 다른 객체로 당기면 다른 객체와의 가로 세로 비율을 조정 가능하다.
Simple Constraints
Auto Layout CookBook을 한번 해보죠~
두배 제약을 주려면 ?? Multiflier 를 고민해보자
Stack View
Axis(축)
Distribution(배분) (중요)
Alignment(정렬) (중요)
Spacing(간격)
Wwdc15 218 session 들어보기 !
링크되어 있는 자료 보기 전에 ! ㅎㅎ
Distribution
.fill : hugging priority 가 적은 친구(?)들이 늘어납니다.
.fillEqually: 동일한 길이로 늘어납니다.
.fillProprotionally: 비율 대로 늘어납니다.
.equalSpacing : 같은 간격으로 늘어납니다.
.equalCentering : 뷰에 중앙선이 있는 것처럼 정렬이 됩니다.
Alignment
.fill : axis 의 반대 방향으로 어떻게 정렬 결정
.leading : 왼쪽 선에 맞춘다. 고유 사이즈 만큼 보인다.
.top : 가로 스택인 경우에 탑에 맞춘다.
.firstBaseline : 뷰의 첫줄(제목)을 맞춰줍니다.
.center : 센터 선에 뷰들을 맞춰 줍니다.
.trailing : 오른쪽에 선에 맞춰줍니다.
.bottom : 뷰의 밑바닥에 맞춰줍니다.
.lastBaseline : 글자의 마지막 선에 맞춰줍니다.
간단한 스택뷰(예제)
레이블 - 이미지 뷰 - 버튼
Debugging Auto Layout
불완전한 레이아웃
불분명한 레이아웃
논리 오류
충족하지 못한 레이아웃
언제 일어나는가?
애매한 레이아웃
lldb 를 알면 더 잘 실행할 수 있다.
코드로 제약 걸기
Layout Anchors
폭풍 처럼 지나갔다.
0.
Let button = UIButton()
1.
button.translatesAutoresizingMaskIntoConstraints = false
2.
Button.leadingAnchor.constraint(~.leading, constant: 20).isActive = true (사방 걸어주기)
~.isActive = true 이것은 constraint 라는 메서드가 Constraint 자체를 반환하는데, 따로 저장하지 말고 선언하는 동시에 활성화 하라는 뜻이다.
그리고 상수가 어떤 때는 음수더라도 어떤 때는 양수이니 잘 생각해야하고,
대소 관계 EqualTo 인지, Greater than or Equal 인지 Less Than or Equal 인지 잘 생각해야한다.
이에 따라 Constant 의 양수, 음수가 결정되기도 하고, 하여튼 제일 골치가 아픈 부분이다.
Safelayout 을 상수로 지정하는 방법
let safeArea = view.safeAreaLayoutGuide
아무튼 이 방법을 가장 추천하는데, 오류를 컴파일 타임에 검출해준다. 예를 들어, leading 을 bottom 이랑 비교한다던지 하는 경우, 오류를 반환하는데, NSLayoutConstraint 는 오류를 반환하지 않는다. 이는 Anchor 는 매개변수로 제네릭을 사용하는데 NSLayoutConstraint 는 그렇지 않아서 라고 한다.
NSLayoutConstraint
사방 Constraint 를 생성해주고, 이들을 배열의 요소로 한꺼번에 넘겨서 isActive 를 해주면 되겠다.
UI 객체를 다수 코드로 생성하면, Constraints 를 각각 걸어줘야하는데, NSLayoutConstraint 를 사용하면 한 곳에서 여러 객체들의 제약사항을 관리할 수 있어 편리하다.
NSConstraint.active([
// 각종 제약사항 나열,
])Safe Area, Layout Margin
- Safe Area
- 컨텐츠를 기기 마다 화면에 표시할 수 있는 안전지대를 말한다. 어떤 기종은 Round 처리되어 있어 Safe Area가 작기도 하다.
- Layout Margin
- View 와 Content 사이의 공간
- Default 설정이 되어있어서 값을 확인하고 싶으면, Inspector, Layout Margin 으로 확인한다.
- Checkbox 를 체크 안하면, View에 붙는데, 체크를 하게 되면, View의 Content Margin 에 붙는다.
UIScrollView 설정 순서
- UIScrollView를 추가
- 뷰와 Constraint 를 설정
- Content Layout Margin 을 해제
- UIScrollView 위에 뷰를 하나 얹고 이를 Content View 라 이름 짓기
- Content View의 Constraints를 설정
- (옵션) 상하 스크롤을 하고 싶다면, ScrollView와 Content View의 너비를 동일하게 설정
- (옵션) 좌우 스크롤을 하고 싶다면, ScrollView와 Content View의 높이를 동일하게 설정
- 넣고자 하는 아이템을 넣고 Constraints 를 설정
왜 이런 과정을 겪느냐하면, UIScrollView와 View 모두 Intrinsic Size가 잡혀있지 않기 때문에 이런 과정을 거칩니다.
결론적으로 6번의 작업에서 Item 이 갖는 크기로 인해 Content View 와 UIScroll View의 크기가 정해집니다.
Content Layout Guide VS. Frame Layout Guide
| Content Layout Guide | Frame Layout Guide |
|---|---|
| 스크롤 뷰에 들어가는 컨텐츠와 스크롤뷰의 관계를 정의 | 스크롤 뷰와 화면에 보여지는 프레임의 관계를 정의 |
만약 스크롤이 되는 중에도 화면의 일부분에 항상 특정한 Label 이 보이게 하고 싶다면?
-> 해당 Label 의 Constraints를 Frame Layout Guide 와 맺어야 한다.
Dynamic Type
글자의 크기를 동적으로 변하게 한다.
Label 의 글자 크기를 상수 값으로 적용하면 접근성 측면에서 사용자가 배율을 높이거나 해도 글자가 그대로인데, Dynamic Type 을 적용하면 확대를 하면 확대 되고 축소를 하면 축소되는 형태를 띈다.
Table View Controller 에 관한 약간의 꿀팁..?
테이블 뷰의 Cell 은 기본적으로 UIImageView 를 속성으로 가지고 있습니다. 여기에 준비한 이미지를 담는 다면 어떤 일이 발생할까요? 이미지마다 크기가 다르니 이미지의 크기마다 Cell 의 imageView가 넘쳐나거나 줄어들거나 할 것입니다. 여기서 고려할 옵션은 두가지입니다.
- ClipToBound
- myImageView를 탑재한 Custom Cell
구현은 직접하고 이만 글을 마치겠습니다.
'UIKit 기초' 카테고리의 다른 글
| 한 VC에 두개의 TableView를 띄우기 (0) | 2022.05.29 |
|---|---|
| searchBar 를 navigation bar 의 title 자리에 넣기 (0) | 2022.05.24 |
| AppDelegate, SceneDelegate (0) | 2022.05.04 |
| UICollectionView, UIScrollView 수업 필기 자료 (0) | 2022.04.21 |
| 버튼 활성화 꼼수 (0) | 2022.04.11 |


